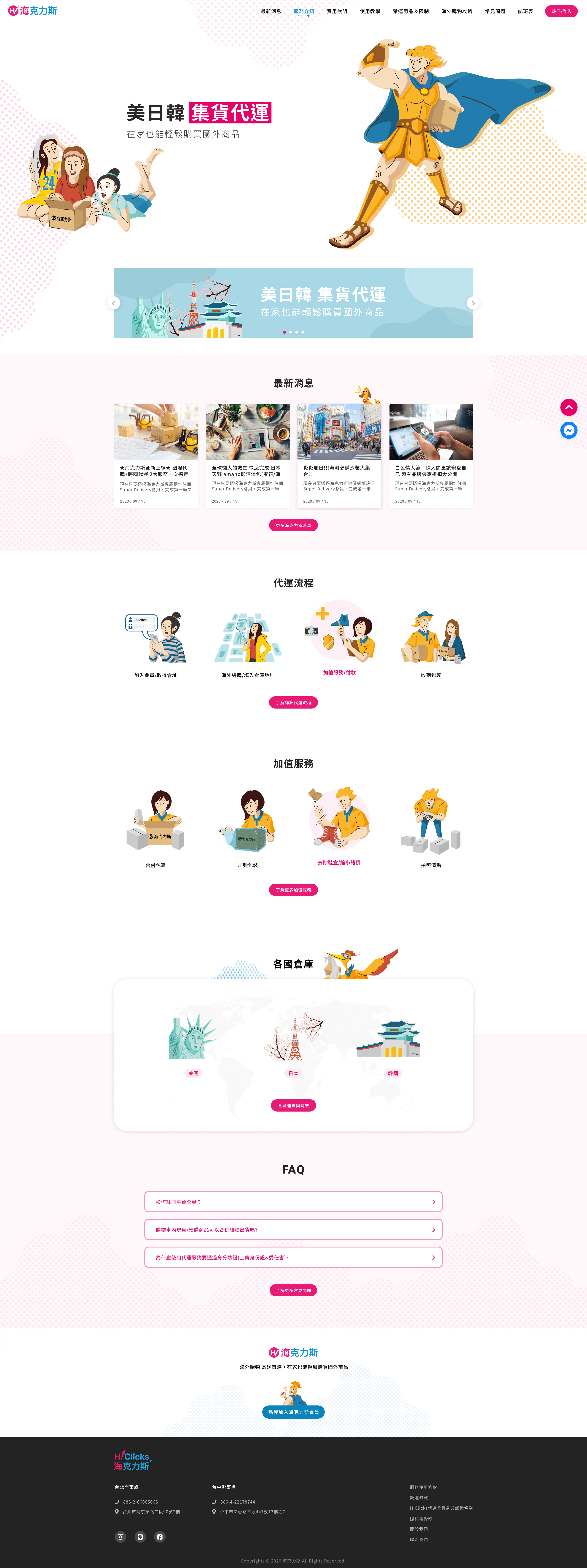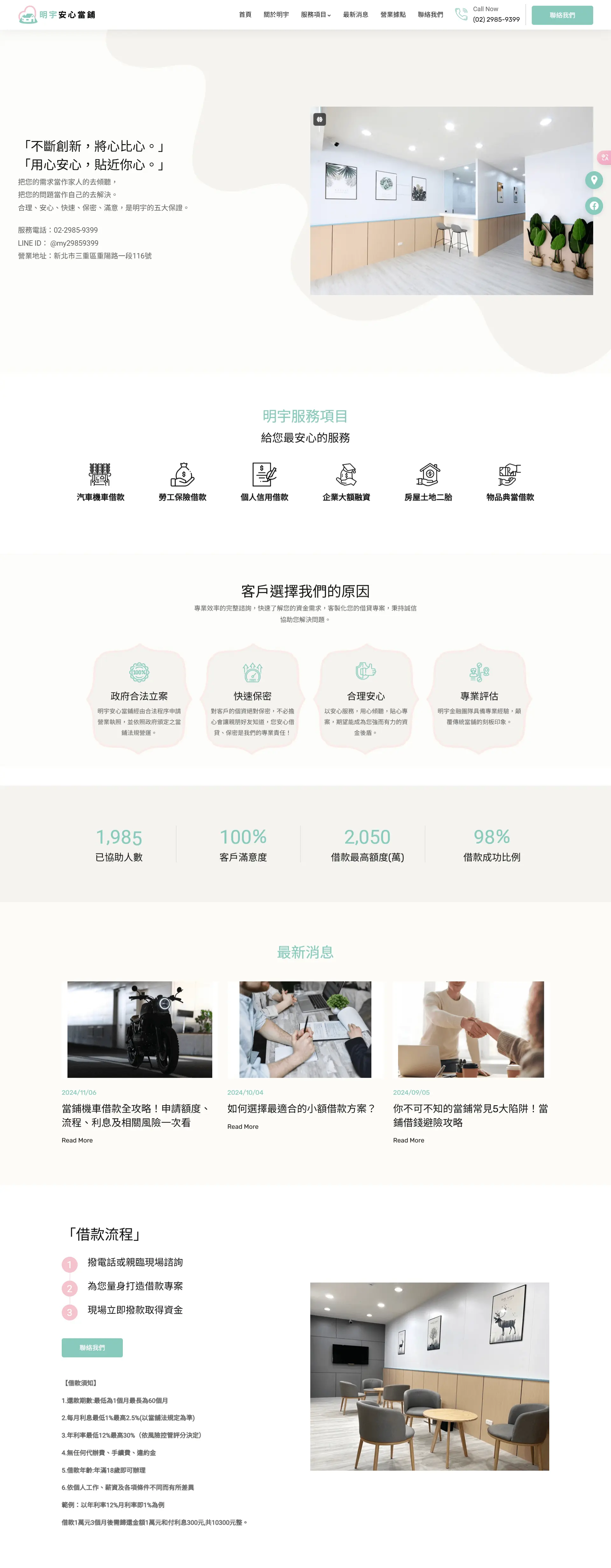26
2020/03
網站架設之於開發者的第一步-XAMPP-VM for Mac 新手入門簡易教學

基本概念
XAMPP-VM顧名思義,就是在電腦上建立一個獨立的虛擬機器(Virtual Machine, VM)做為伺服器環境。
所以在資料夾的操作上,會是在該虛擬機器上做處理,而不會像過去一樣在本機的XAMPP資料夾底下。
但本機還是有VM的資料存放在 userName/.bitnami 底下,
userName/.bitnami/stackman/machines/xampp/volumes/ 就等同於VM上的 opt/
安裝
XAMPP-VM的安裝方式非常快速,只需要:
- 1.雙擊dmg檔
- 2.加入APP資料夾即可點擊app icon運行
- 超無感安裝XD
啟動
依序開啟下方各功能。


**一般而言,網頁瀏覽localhost用的port是80,而上圖意思是在本機瀏覽是用port 8080去讀取VM上的port 80**

**Mount是將VM掛載,掛載後點擊Explore,就可以瀏覽VM上的XAMPP資料夾,進一步建立自己的專案與修改設定等等**
設定vhost
- 1.編輯 /opt/lampp/etc/httpd.conf,將以下註解移除
#Include etc/extra/httpd-vhosts.conf
- 2.編輯 /opt/lampp/etc/extra/httpd-vhosts.conf
#設定專案的vhost<VirtualHost *:80>DocumentRoot "/opt/lampp/htdocs/project"(專案資料夾)ServerName project.localhost(虛擬主機域名)<Directory "/opt/lampp/htdocs/project">Options Indexes FollowSymLinks Includes ExecCGIAllowOverride AllOrder Allow,DenyAllow From All</Directory>ErrorLog "logs/project-error_log"</VirtualHost>#為了讓localhost正常運作,以下也是必須的<VirtualHost *:80>DocumentRoot "/opt/lampp/htdocs"ServerName localhost<Directory "/opt/lampp/htdocs">Options Indexes FollowSymLinks Includes ExecCGIAllowOverride AllOrder Allow,DenyAllow From All</Directory></VirtualHost>
- 3.在terminal輸入 sudo vi /etc/hosts,新增域名
127.0.0.1 project.localhost
- 4.然後就可以從project.localhost:8080瀏覽你的網站囉!(記得要加:8080)
權限設定
- 1.右鍵/opt/lampp/htdocs資料夾,點擊「取得資訊」
- 2.點擊最下方的共享與權限的左下方+號,選取當前使用者(記得要先把鎖頭打開喔!)
- 3.點擊+號旁邊的按鈕,選擇「套用至內含的項目」
解除安裝
- 1.把XAMPP-VM從APP資料夾移到垃圾桶
- 2.刪除 ~/.bitnami 底下的XAMPP資料夾.
以上來自身為MAC白痴(作者)的初學心得XD,希望能夠幫助到第一次用MAC建置環境的新手們!
Other Articles:
關於可思科技
我們是一家「綜合型」的SEO服務公司,提供技術與內容並存的SEO優化,擁有經驗豐富的網站工程師,加上用心的文案團隊,讓網站成為「專業領域的權威網站」!
立即諮詢



.png?v=1647475200)



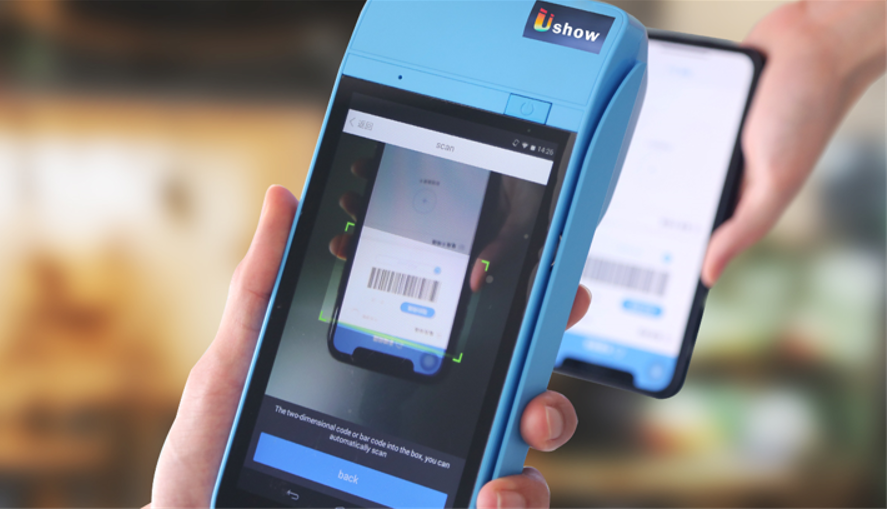




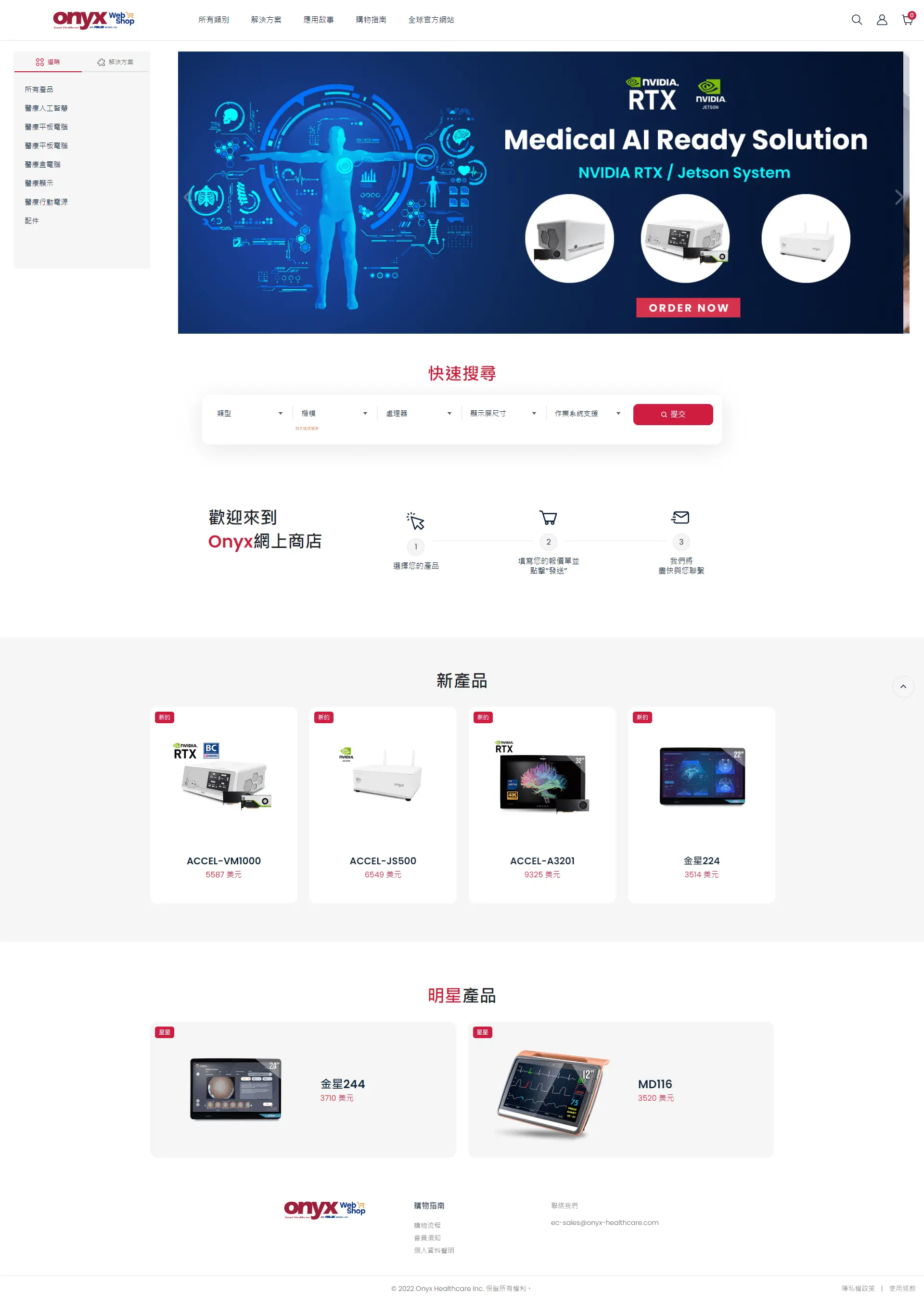
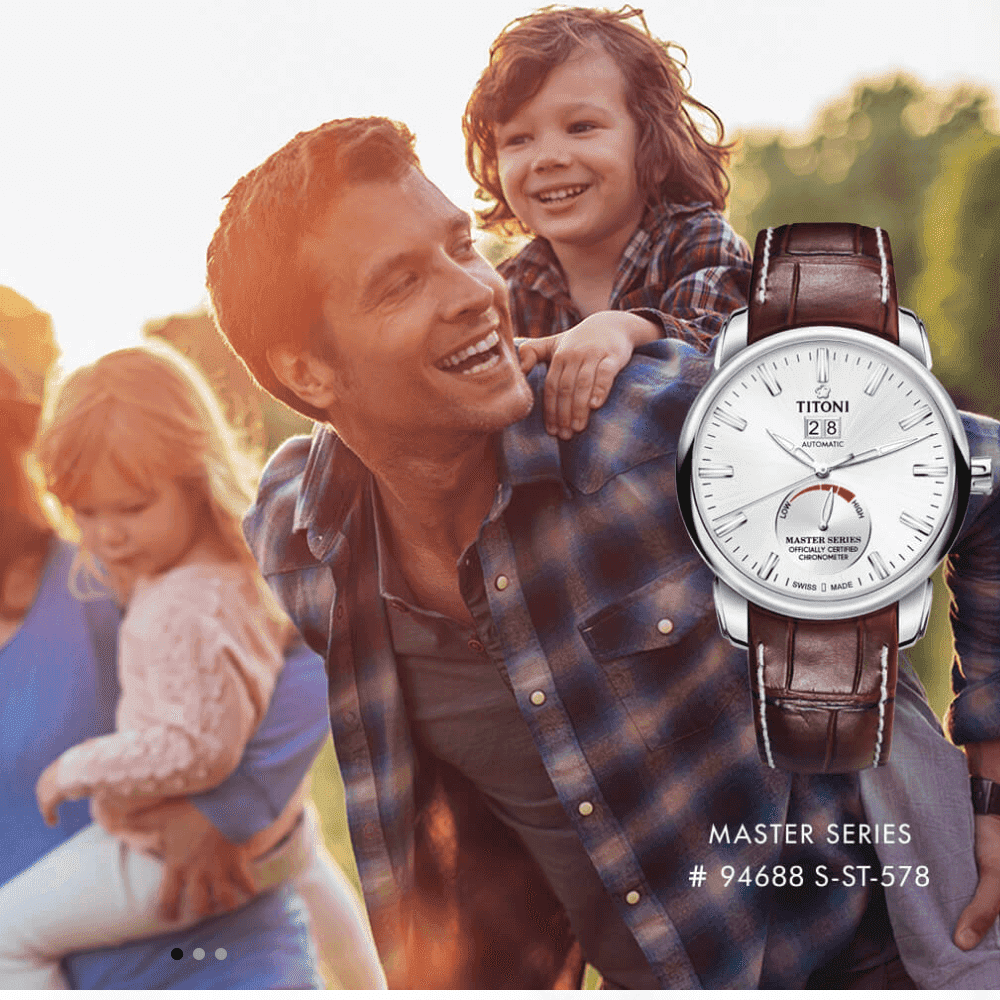










.jpg?v=1697597433)