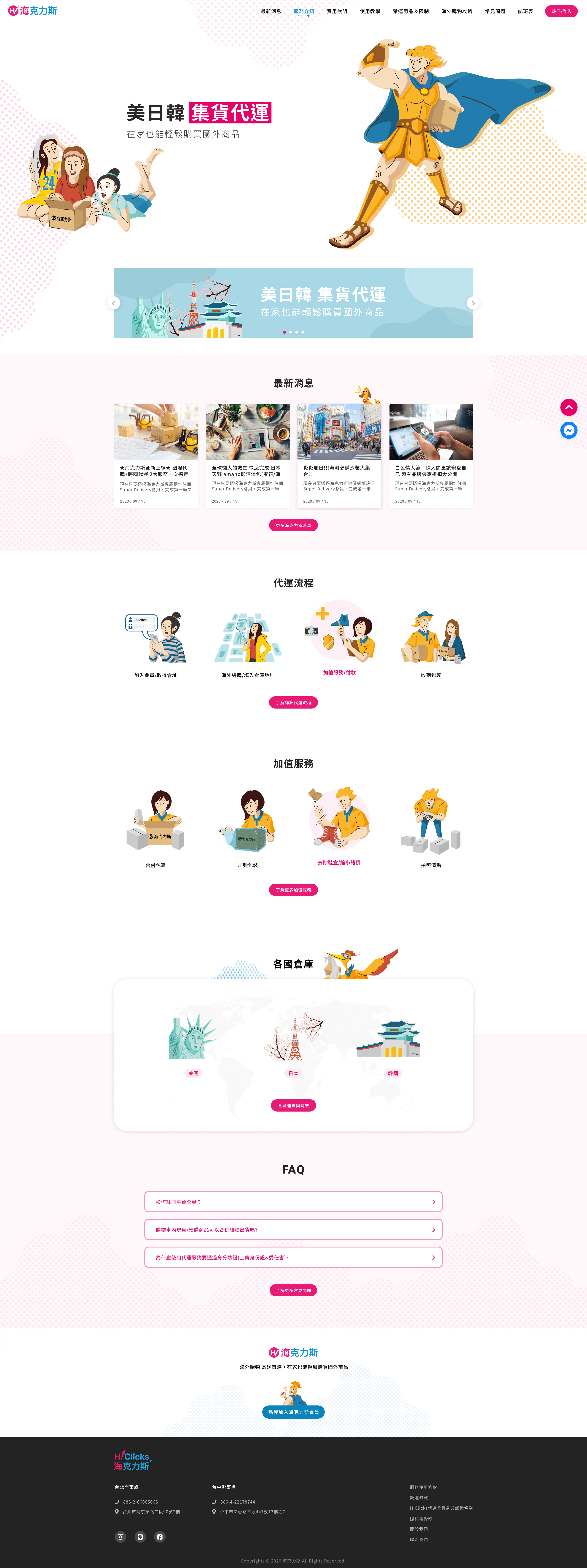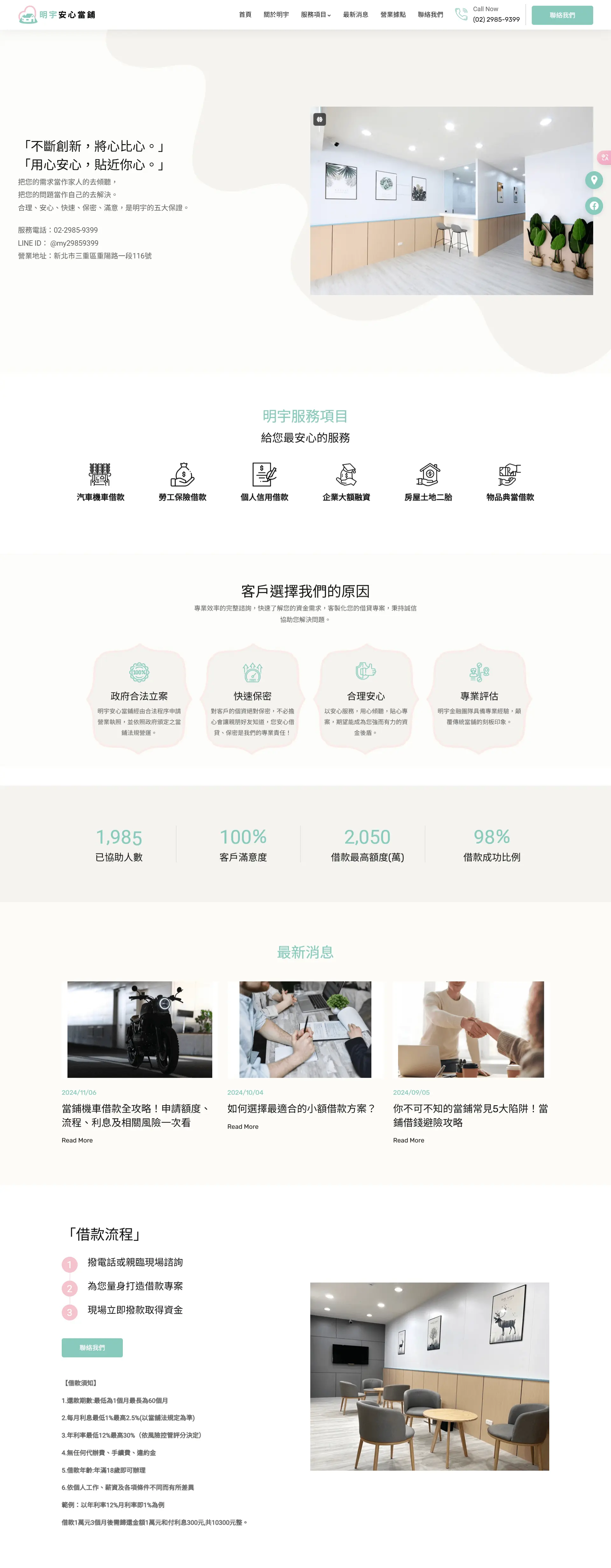Google Analytics 4與Search Console新增管理者權限教學
在數位行銷領域,分析網站數據是提升網站表現的重要過程。其中Google Analytics 4(GA4)和Google Search Console(GSC)兩個關鍵工具,可以協助網站擁有者深入了解用戶行為及搜尋表現。然而,為了讓團隊成員或合作夥伴也能存取數據並參與分析,你需要掌握如何開啟這些工具的權限設定。本篇教學將詳細介紹如何設定GA4和Google Search Console的權限,讓你的網站分析更有效率!
什麼是Google Analytics 4與Google Search Console?
Google Analytics 4(GA4)
Google Analytics 4(GA4)是Google的最新網站分析工具,可以追蹤網站及應用程式等用戶行為,並提供全方位的數據分析,以幫助你了解用戶互動及流量來源。
Google Search Console(GSC)
Google Search Console是一款用於監控和優化網站在Google搜尋結果中表現的工具。它提供了索引狀況、點擊率(CTR)、排名等數據。
將這兩款工具結合使用的話,便能夠全面提升你的數據分析能力!
延伸閱讀:一篇搞懂行銷人必備 Google Analytics(GA)及GA4!安裝教學、差異及分析不藏私分享!
為什麼要開啟權限?
無論是與團隊合作、邀請外部分析師,還是委託數位行銷顧問,開啟GA4與Google Search Console的權限,能讓相關人員存取網站數據,進行更精準的分析,提升決策效率。
那麼,以下就帶著大家一步步操作予權限給其他用戶的步驟吧!
※小提醒:無論是GA4或是Google Search Console,一定要是資源擁有者或管理者,才能授予權限給其他使用者喔!
Google Analytics 4(GA4)權限設定步驟
步驟 1:登入GA4帳戶
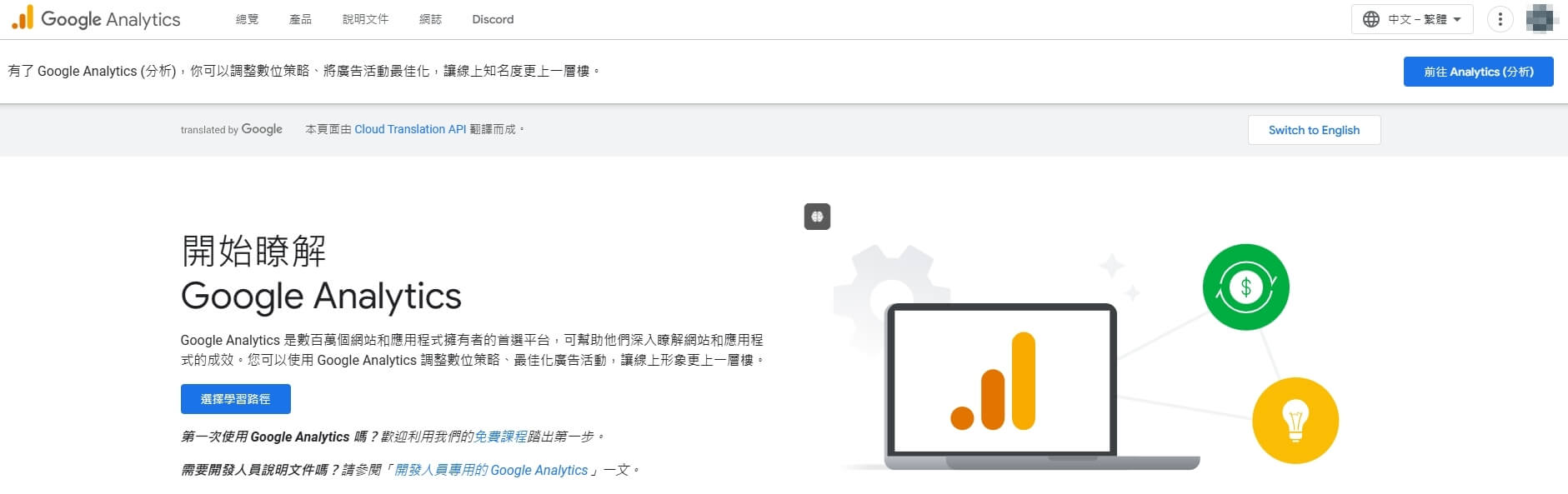
前往 >> Google Analytics 登入頁面選擇你的Google管理者帳戶。
步驟 2:進入「管理」頁面
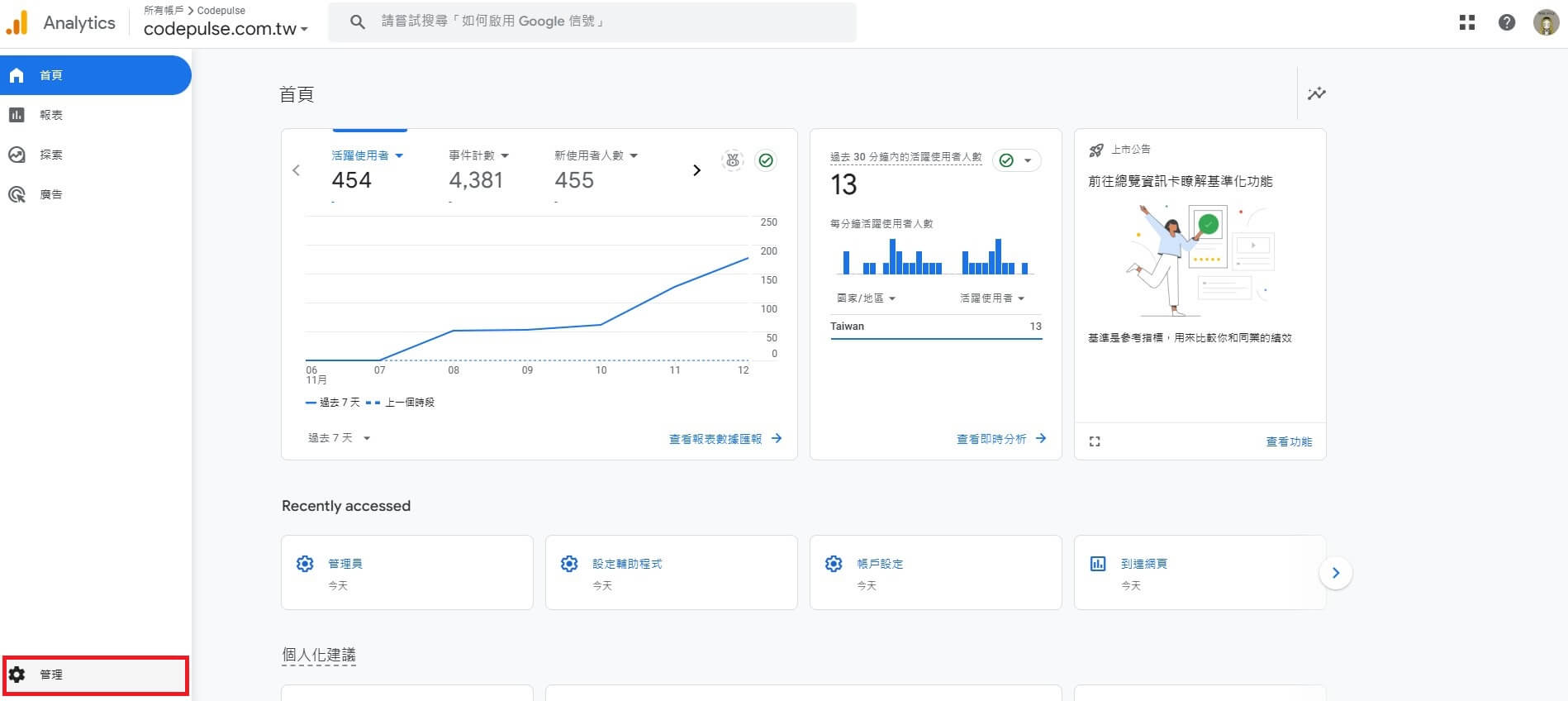
在GA4介面的左下角,找到「管理」選項,點擊進入。
步驟 3:設定使用者權限
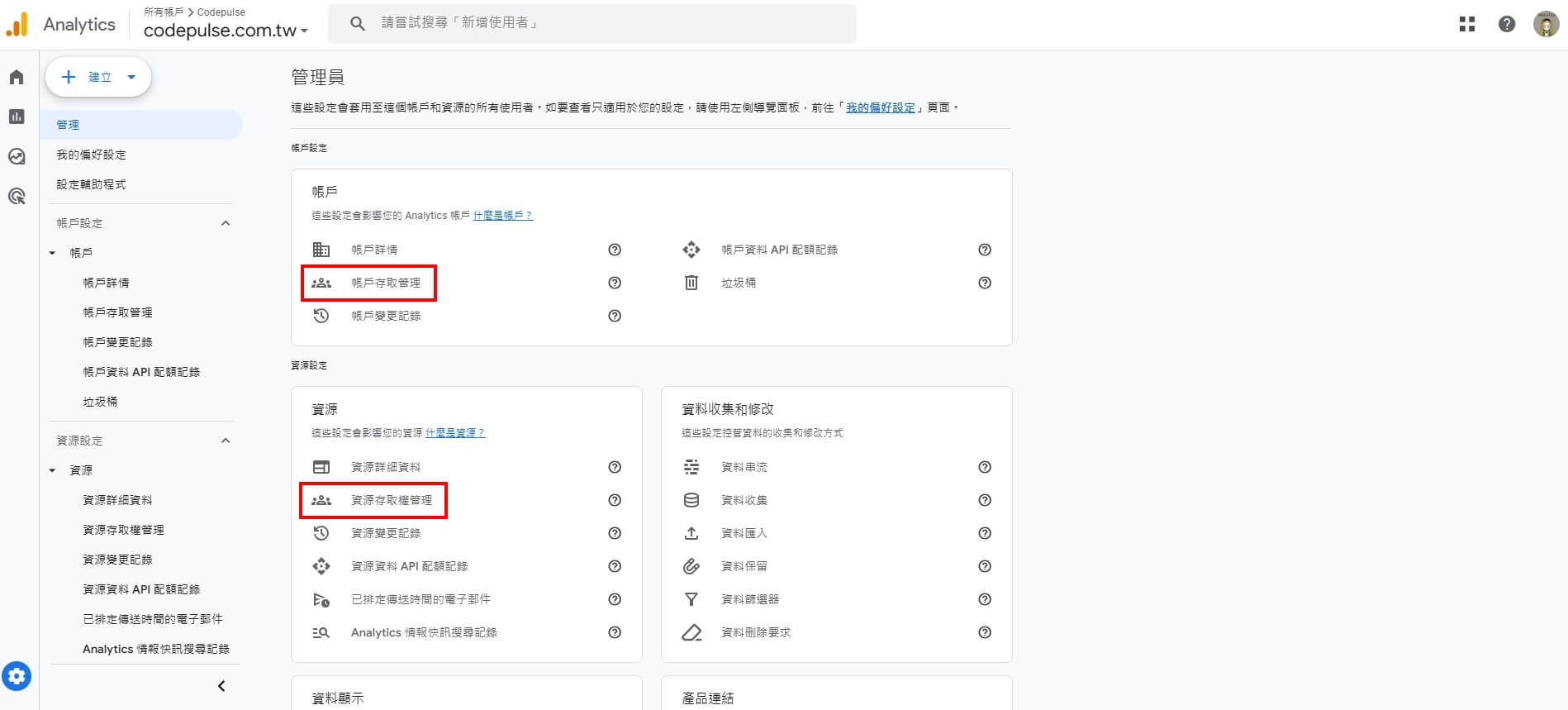
在「管理」頁面中,找到「帳戶存取管理」或「資源存取權管理」。
※補充說明:在GA4的後台,「帳戶存取管理」和「資源存取權管理」的設定決定了使用者可以存取的數據範圍與操作權限。以下是兩者的差異:
- 帳戶存取權限:此層級的權限則影響整個GA4帳戶,包括所有資源。具有帳戶存取權限的使用者可以跨資源進行管理和查看,並能設定帳戶內的所有資源權限。因此,帳戶存取權限通常授予管理員或擁有多個資源管理需求的成員。
- 資源存取權限:此層級的權限僅限於特定的GA4資源,例如某一特定網站或應用程式的數據。設定資源存取權限適合需要查看或管理單一資源的成員,例如行銷人員、內容製作人員或數據分析師。他們只能在被授權的資源範圍內查看數據或進行分析,不會影響其他資源或帳戶層級的設置。
在授權時,建議根據成員的職責選擇適當的層級權限,確保數據安全並避免不必要的權限範圍。
步驟 4:新增使用者
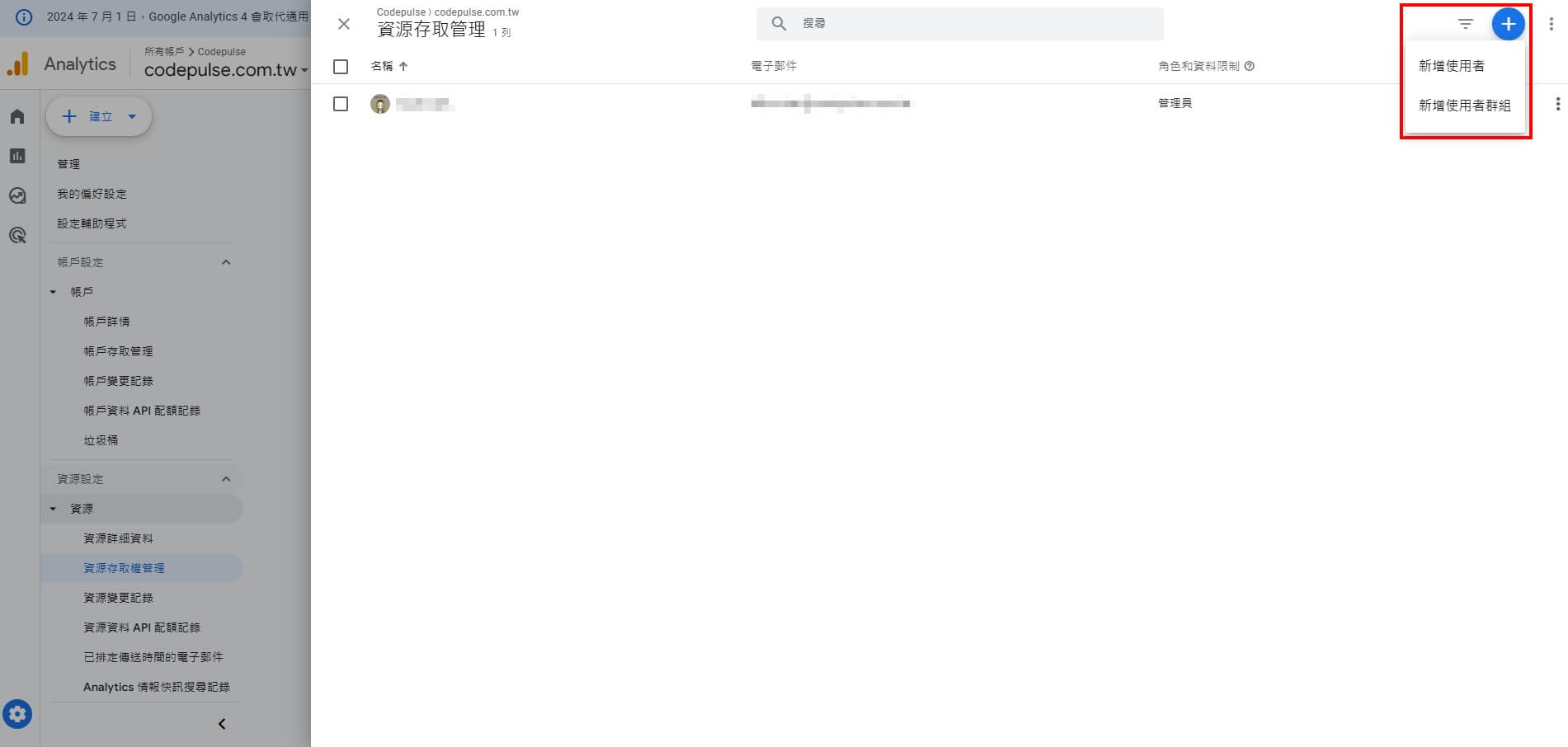
點選右上角的+「新增使用者」進入新增角色頁面。
步驟 5:選擇權限等級
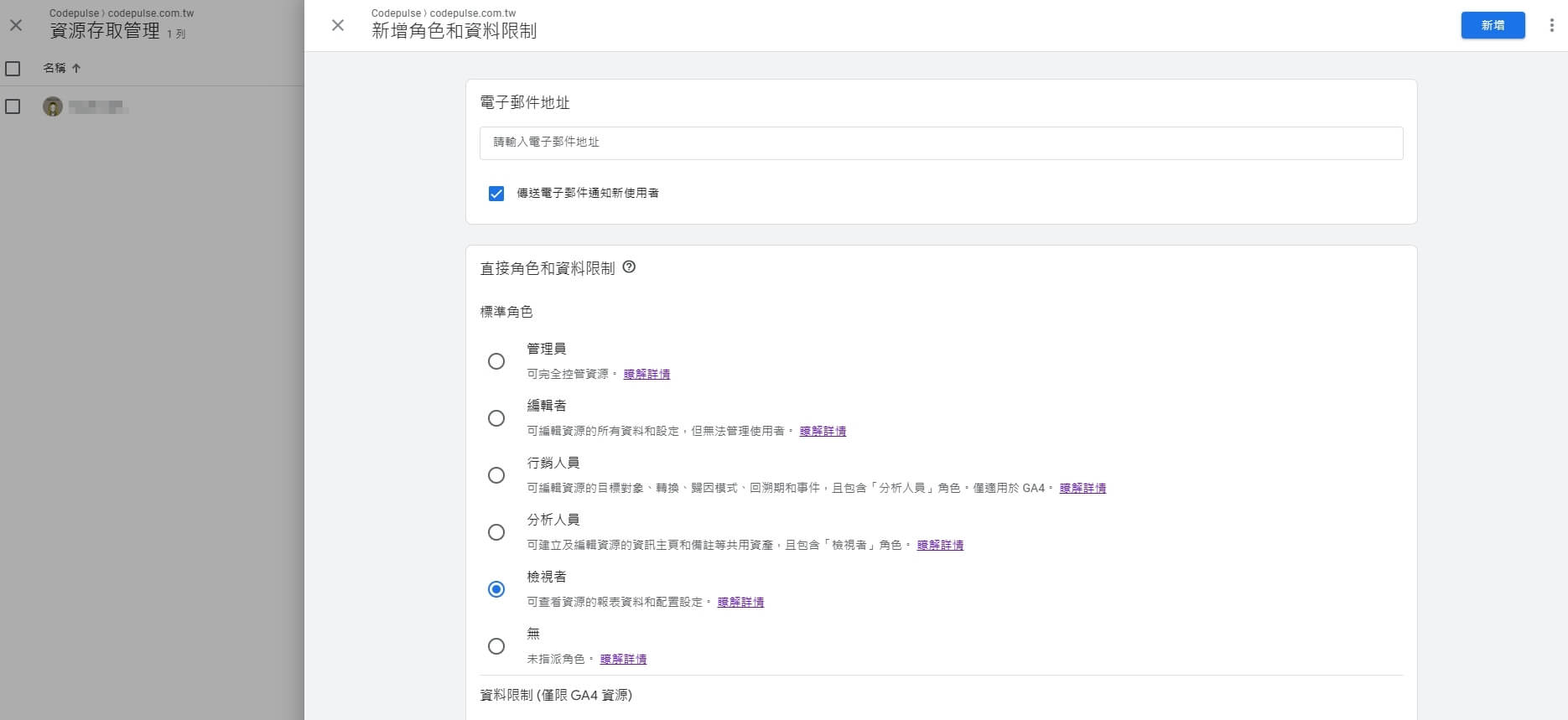
點擊「新增使用者」後,便可以在此輸入想要授權的Google帳戶電子郵件、查看每位角色的所有存取權限、以及勾選資料限制等選項。根據管理者的需求,選擇不同的權限等級,確保每位成員僅擁有所需的存取權限。
步驟 6:授權確認
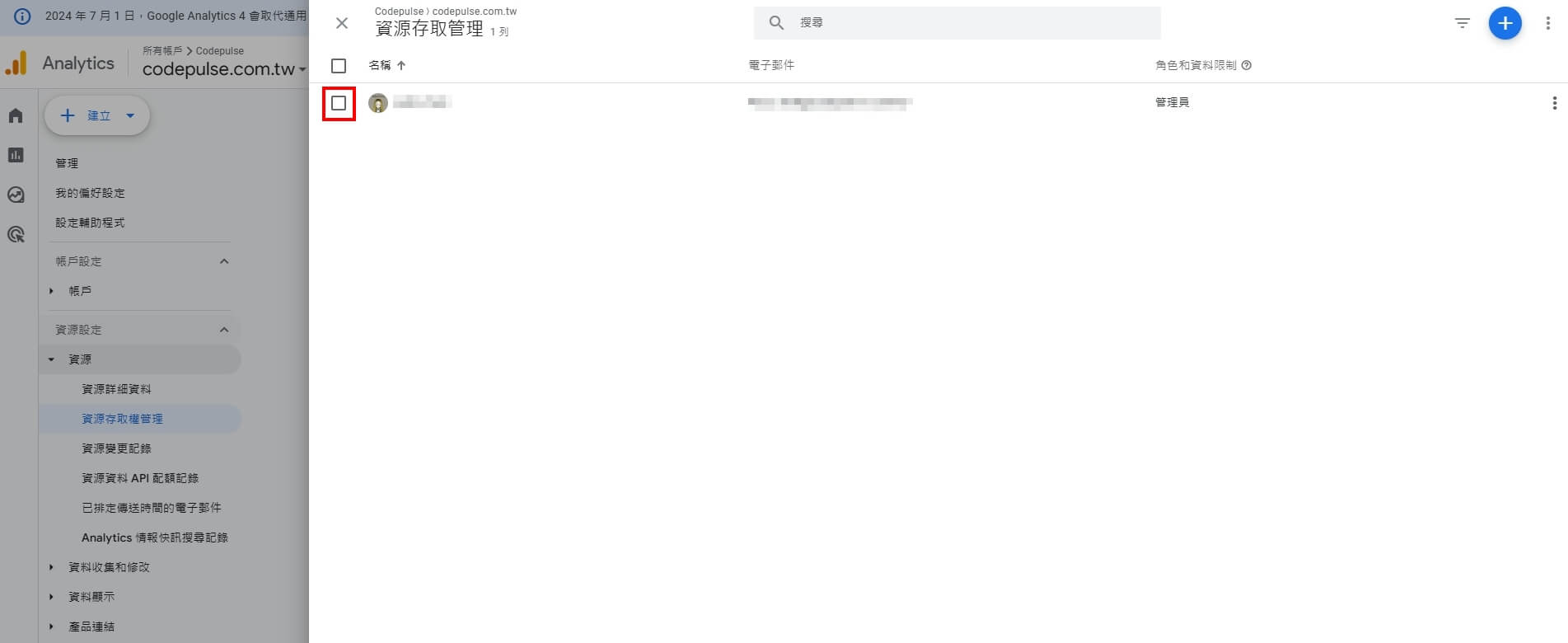
記得回「管理」頁面的「資源存取權管理」或「帳戶存取管理」確認是否有成功開啟權限。
至此,你已經成功在GA4中授予權限給其他使用者。
Google Search Console(GSC)權限設定步驟
Google Search Console的權限設定和GA4略有不同,在操作上則簡單許多。
步驟 1:登入Google
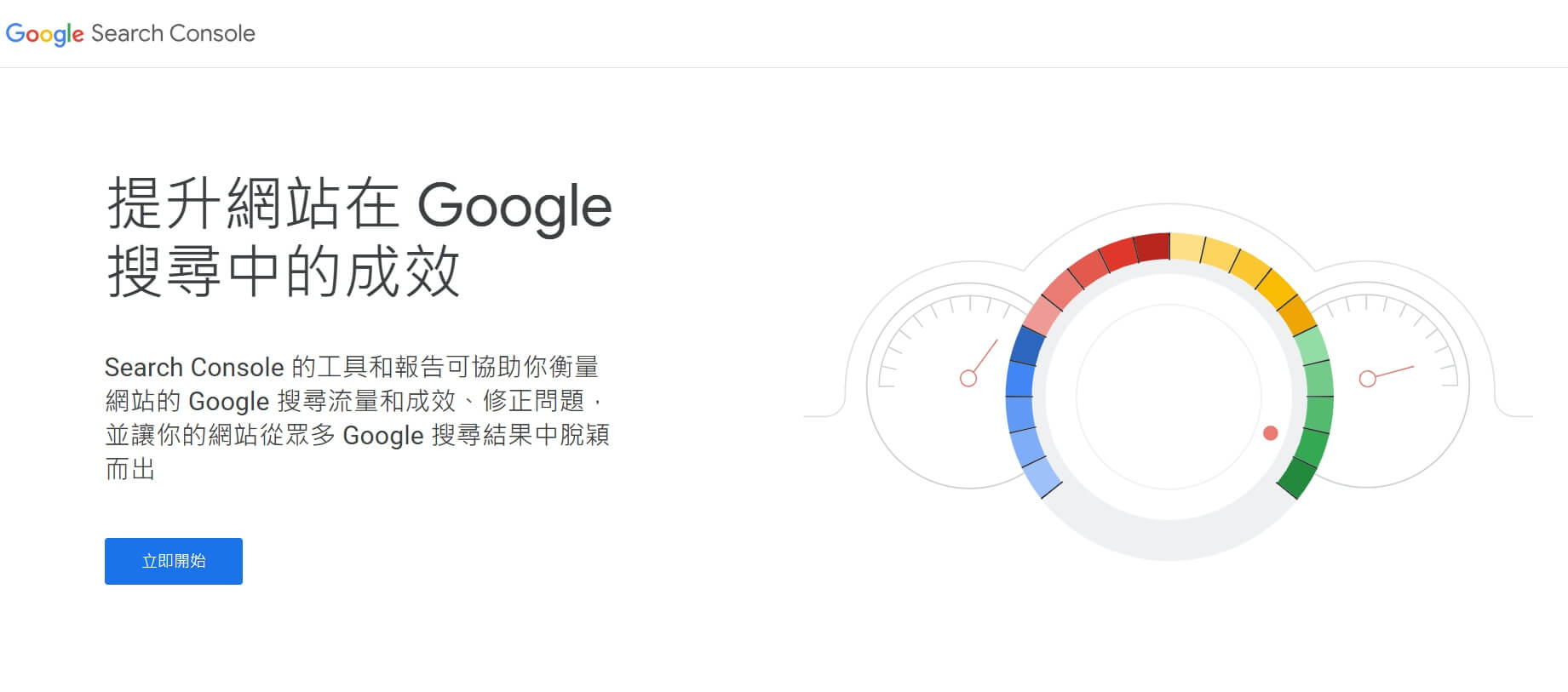
前往 >> Google Search Console 點選立即開始,並登入你的Google管理者帳戶。
步驟 2:進入「設定」頁面
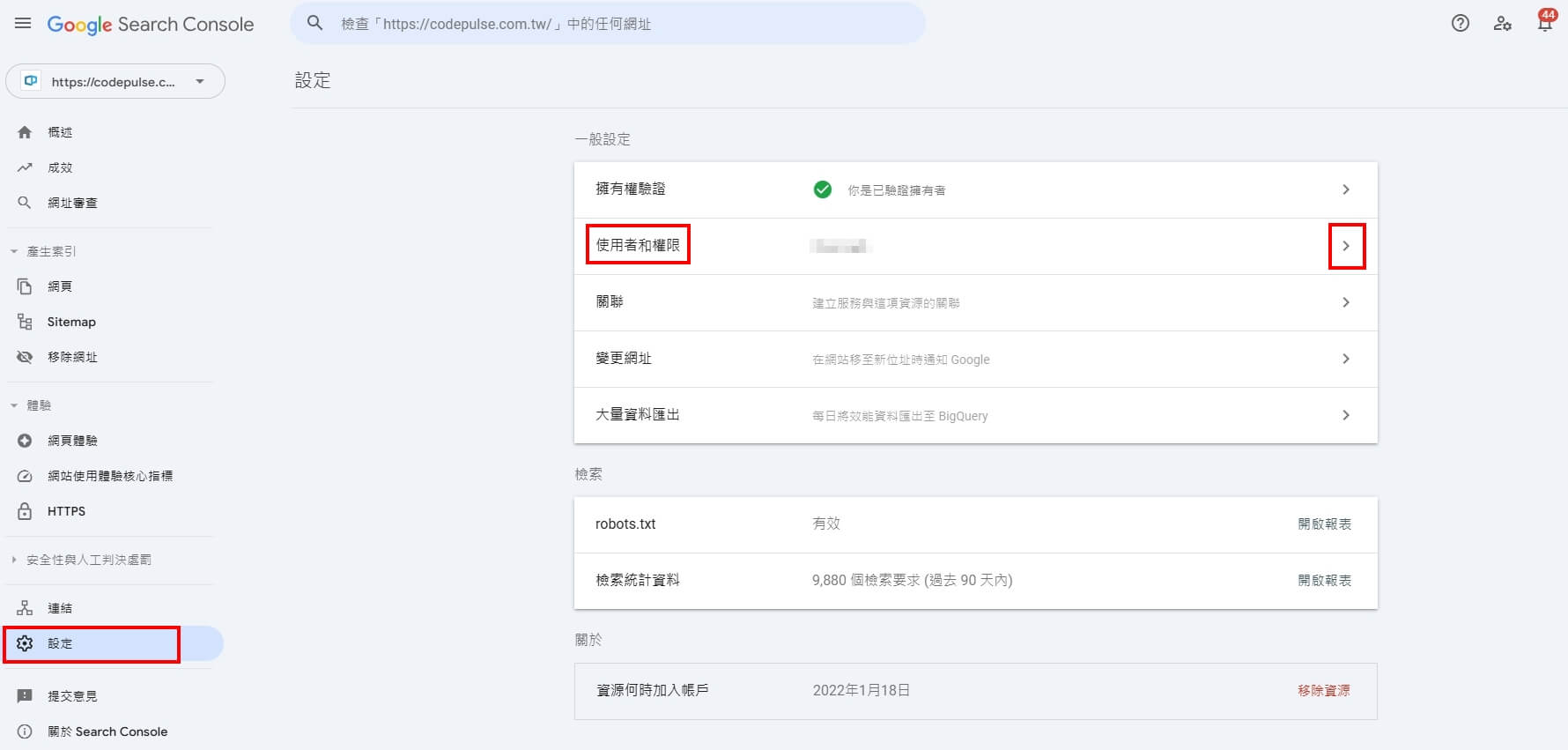
在左側選單中找到「設定」,點擊進入設定頁面。
在設定頁面中,點擊「使用者與權限」的箭頭進入使用者和權限頁面。
步驟 3:新增使用者
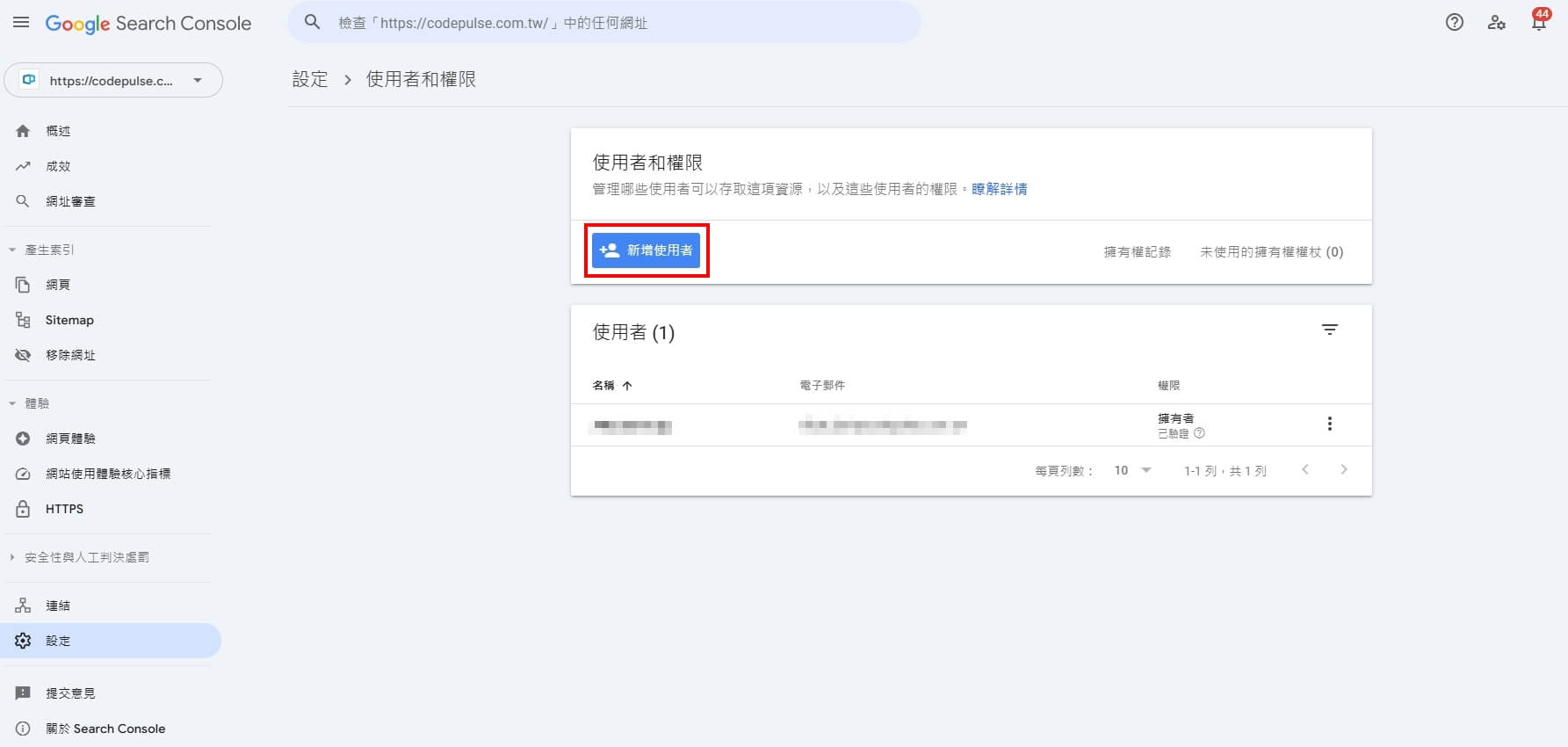
點擊「新增使用者」按鈕,即可開始新增使用者電子郵件及相關權限。
步驟 4:選擇權限等級
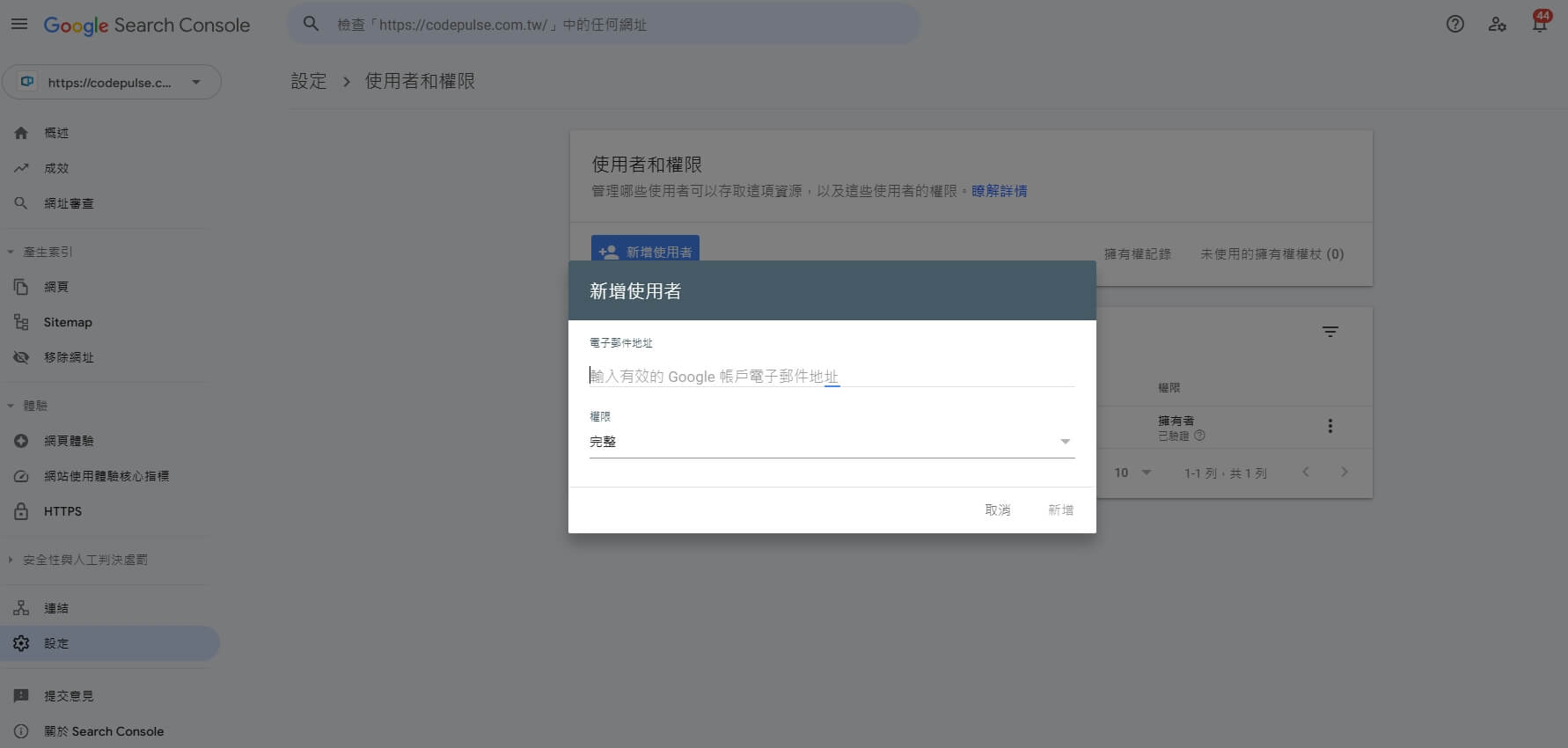
輸入你想要授權的Google帳戶電子郵件及使用者的權限等級後,點擊「新增」。
※補充說明:Google Search Console中僅有擁有者與兩種權限等級:
- 擁有者:擁有完整的資源控管權限,包括新增、移除其他使用者及查看所有數據。
- 完整權限:可以查看和修改網站數據。
- 限制權限:只能查看數據,無法修改或進行任何設定。
步驟 5:確認授權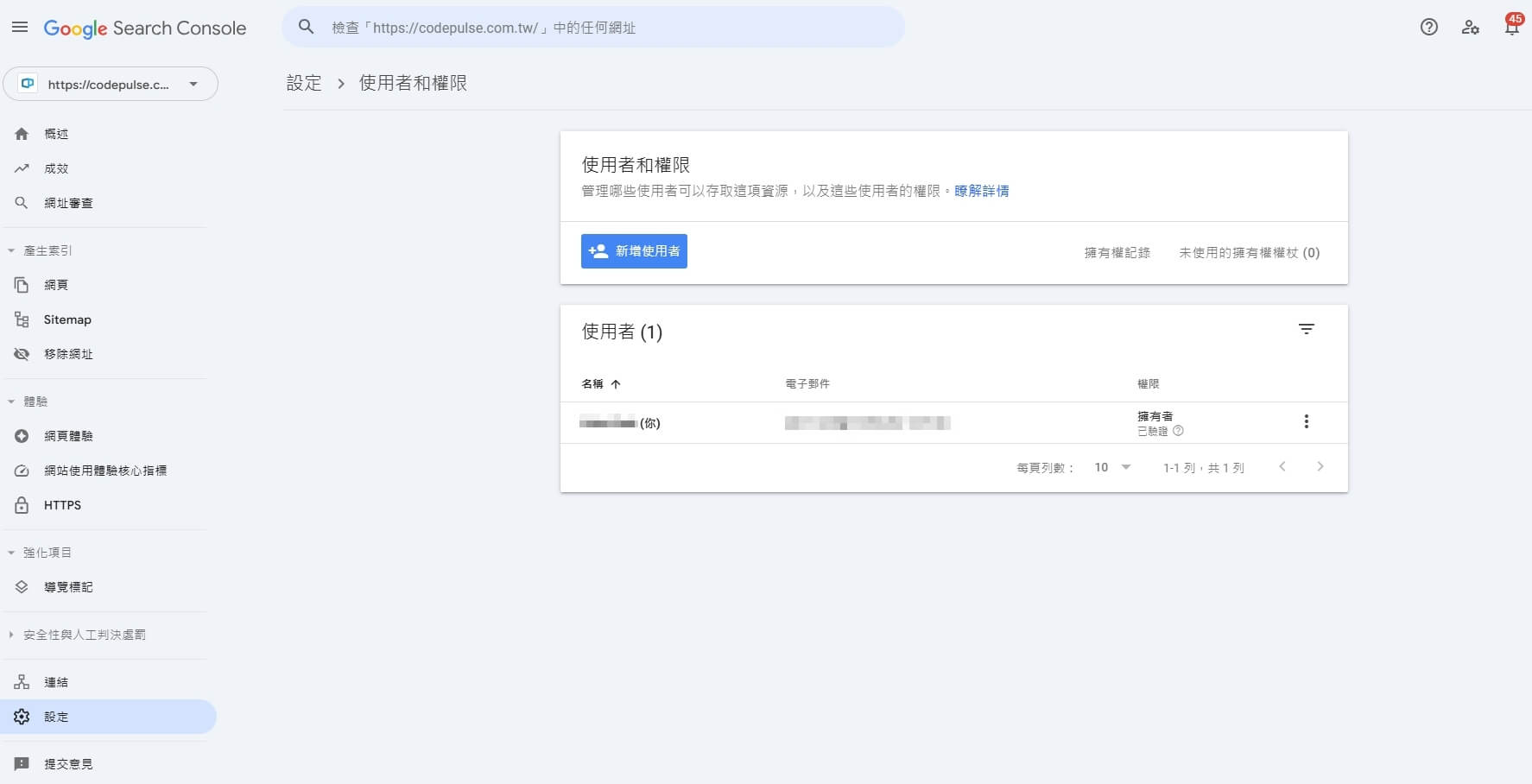
新增成功後,設定頁面中的「使用者和權限」頁面就會多了一欄你所授權的使用者。到這邊,我們就已經成功授權給其他使用者摟!
更多關於GA4與Google Search Console的操作也可以參閱Google釋出的官方說明。
>> Google Analytics 4 說明指南
>> Google Search Console 說明指南
常見問題Q&A
Q1:授權後可以隨時更改權限等級嗎?
A:是的,你可以隨時進入「管理」或「設定」頁面,調整使用者的權限等級。
Q2:是否可以移除已授權的使用者?
A:可以。在GA4和Google Search Console的使用者管理頁面中,找到要移除的使用者,點擊刪除即可。
Q3:我可以授權非Gmail帳戶嗎?
A:目前僅支援授權擁有Google帳戶的使用者。
流量成長找可思!可思科技提供完整規劃SEO關鍵字及網路行銷
透過GA4與Google Search Console的權限設定,你可以靈活地管理網站數據存取權限,確保團隊成員或合作夥伴在合適的授權下進行分析工作。掌握這些工具的權限設定方法,不僅提升了數據安全性,也讓數據分析更具效率。
如果您對自己企業的網路行銷沒有方向,又或者不知道如何突破目前的行銷困境,觀迎隨時 聯絡我們 或撥打 02-2322-3075 來電詢問,讓可思科技幫助您網站流量成長及完整規劃SEO關鍵字,做您企業最強大的後盾!


.png?v=1647475200)



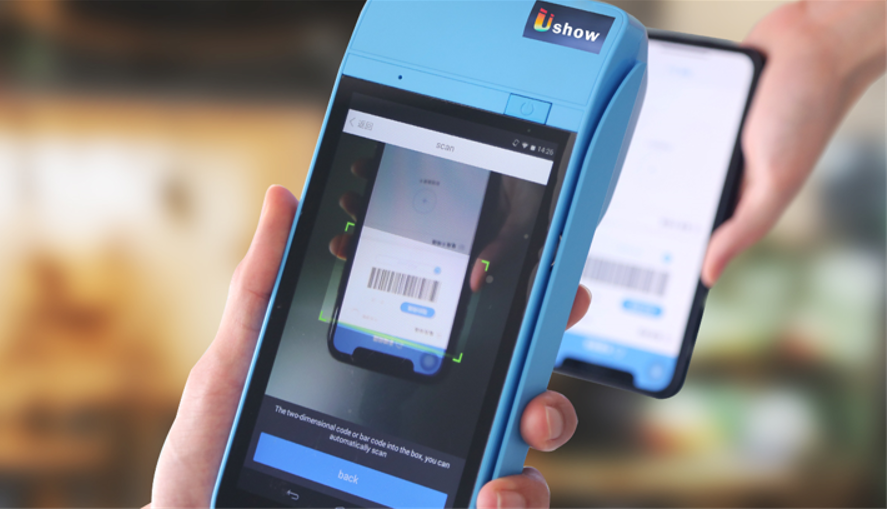




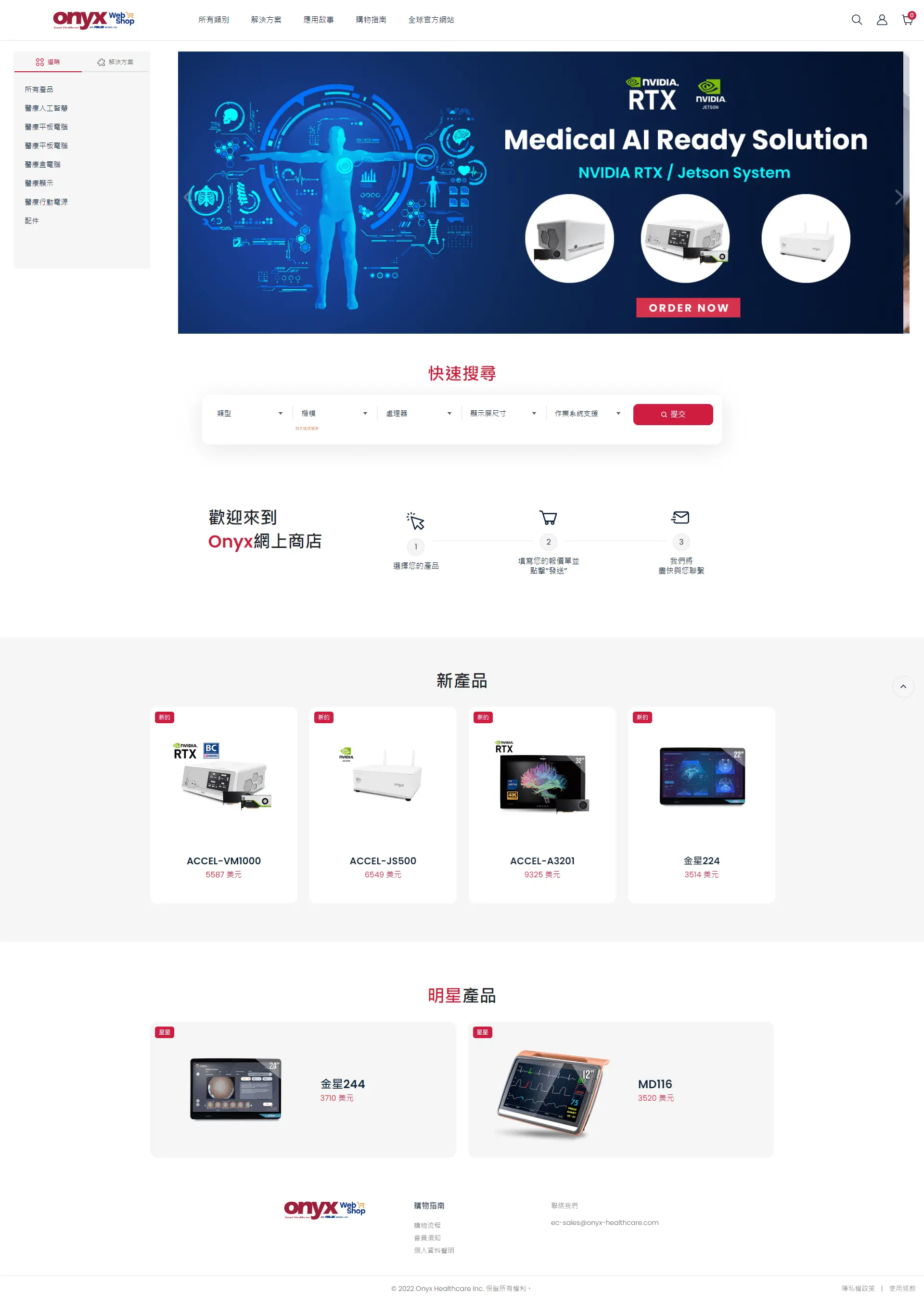
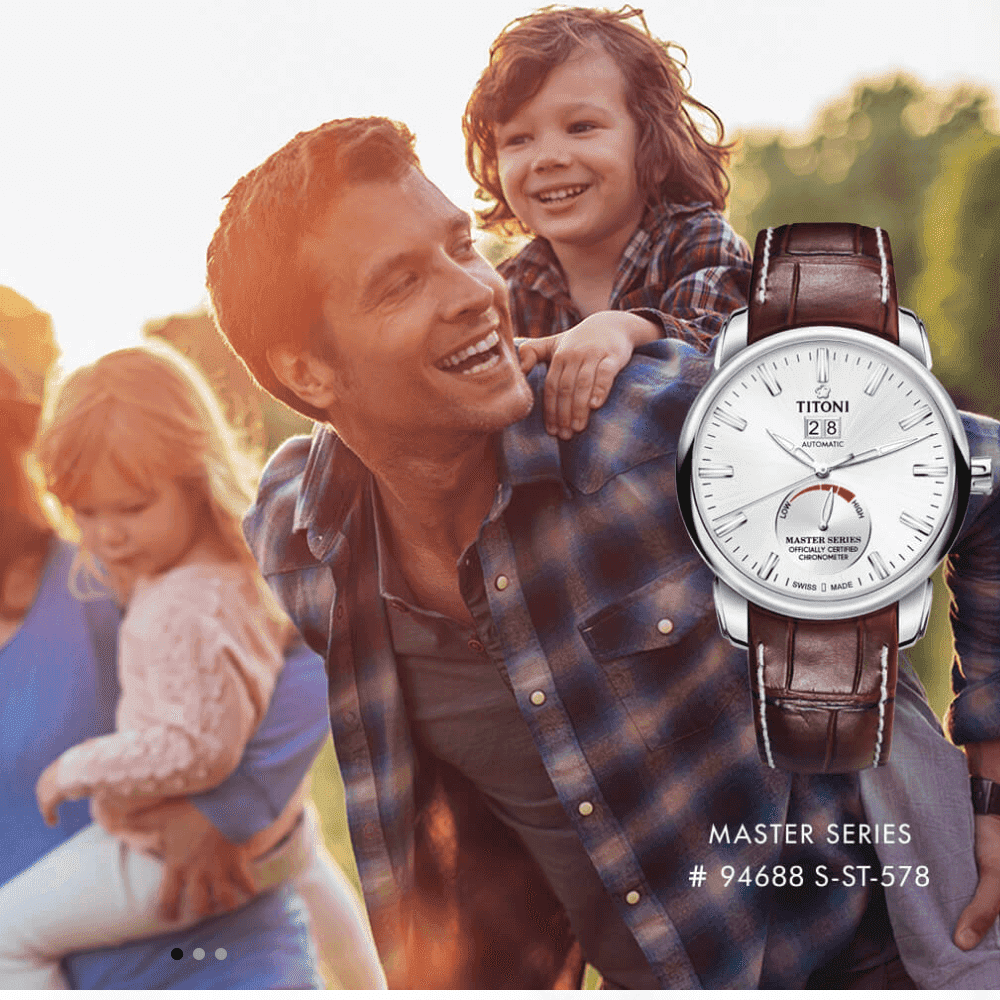










.jpg?v=1697597433)